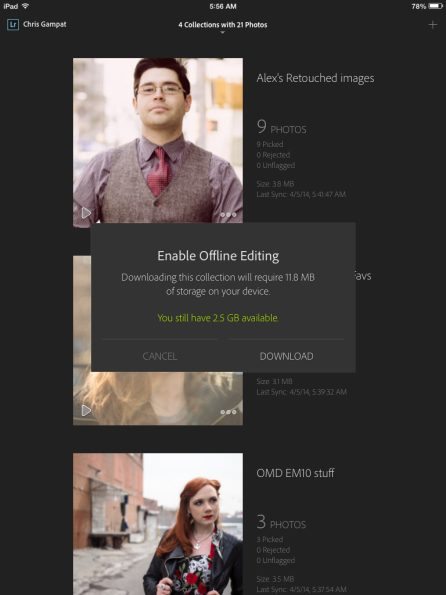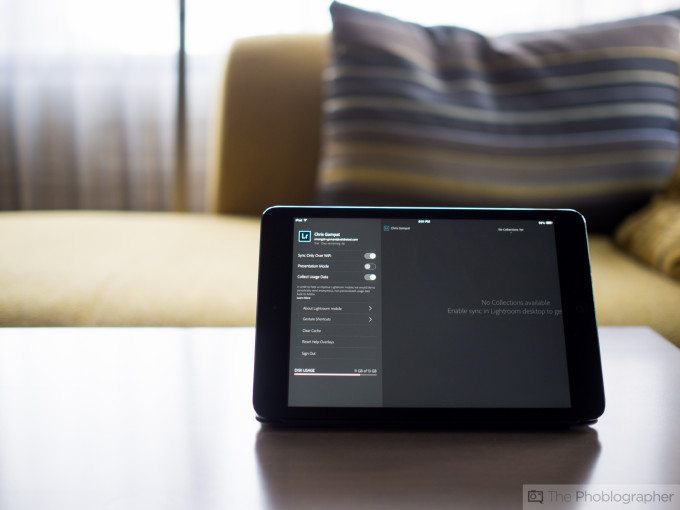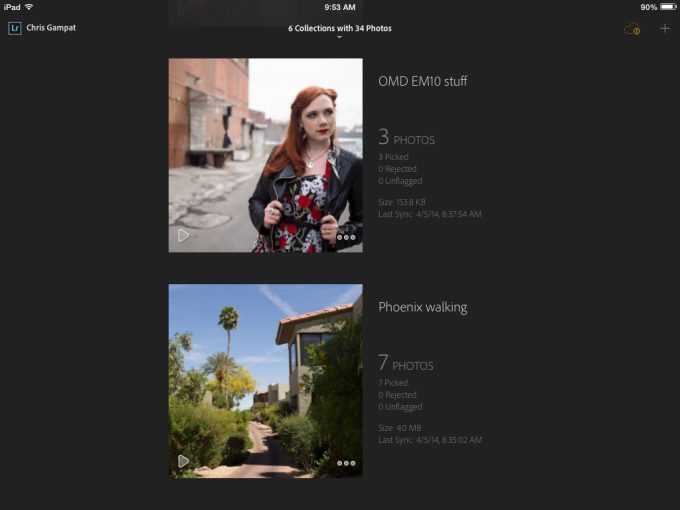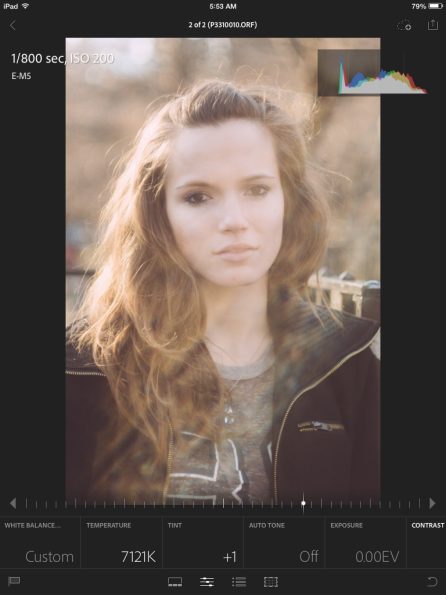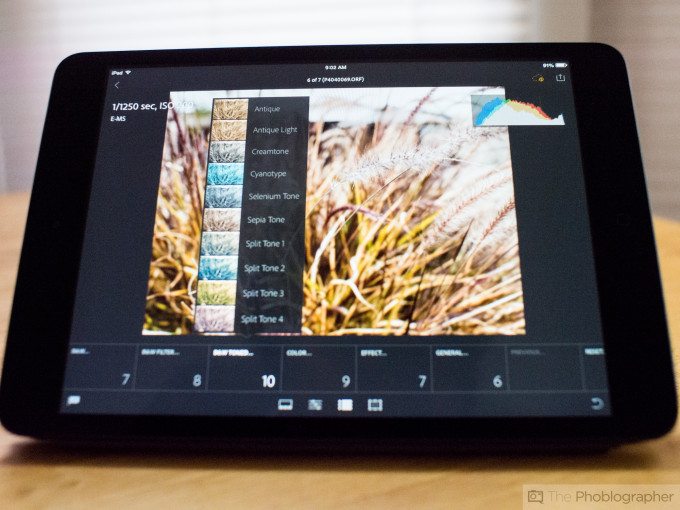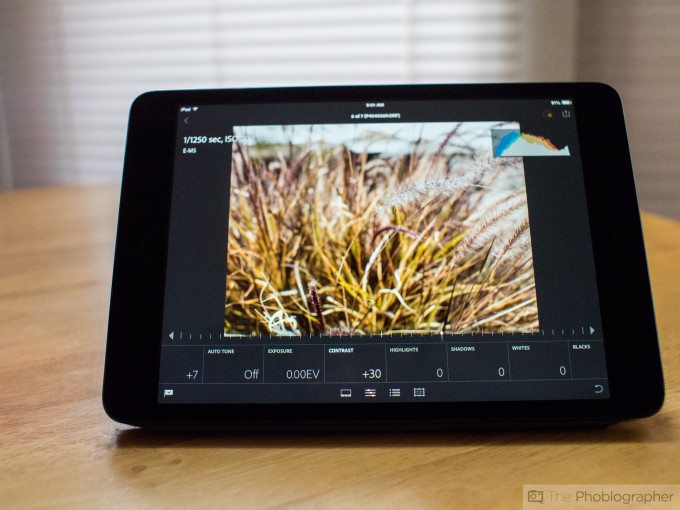Last Updated on 04/08/2014 by Felix Esser
Earlier last year, we had a peek at Adobe Lightroom Mobile behind closed doors. It was in an Alpha stage at that point but had most of the functionality that the company wanted to get out with its release today. Fast forward to last week, and we were invited to sit with Digital Imaging Product Manager Sharad Mangalick to be briefed about the new Adobe Lightroom Mobile. If you’re the type of person that does some very minor edits to their photos (as most users seem to do) then you’re in for a real treat. While the mobile version of the product isn’t as robust as its desktop brother, it still gives the user quite a bit of control over their images as well syncing with the also announced Adobe Lightroom 5.4.
At the moment, Adobe Lightroom Mobile is only available for the iPad. Sharad tells us that they’re focusing on the iOS version right now that the Android version will be done afterwards. Working with Android provides a host of problems, the least of which are the different screen sizes.
Coupled with calibration software like those from Spyder and X-Rite, Lightroom Mobile can be a great use to photographers that have a need for it. And like the full version of Photoshop vs Photoshop Elements, not everyone needs it.
Pros and Cons
Pros
– Fairly fast syncing
– Can choose to sync only over WiFi
– Will provide most of the editing needs that many users use Lightroom for
Cons
– No Spot healing, gradients, lens corrections, user based presets, or selective color channel editing. Granted, most folks may not use these and the hardware can only do so much. Additionally, not everyone is an Advanced user
– For those that don’t want to use Adobe Creative Cloud, you’ll be locked into it if you want to use Adobe Lightroom Mobile
Features
From Adobe’s Press Deck
Adobe Lightroom mobile consists of three components: Lightroom for iPad, Lightroom 5 on your desktop, and the Lightroom mobile service. The Lightroom mobile service handles sync between Lightroom on your iPad and Lightroom 5 on your desktop.
• Seamless sync with Lightroom 5. Edit and organize your images anywhere, anytime using your iPad or iPhone. Adobe Lightroom mobile automatically syncs your work with Lightroom 5 on your desktop.
• From snapshots to raw. Edit everything from smartphone photos to raw images from DSLRs using Smart Previews. Adobe Lightroom mobile can handle virtually any image format.
• Camera roll compatible. Import images from your iPhone or iPad camera roll straight into your Lightroom catalog. Enhance them using familiar and powerful Lightroom tools. Share them online quickly and easily.
• Share edited images to your social networks. Share directly from Lightroom on your mobile device.
• Showcase your images. Present photos with built-in slideshow.
• View your images online at Lightroom.Adobe.com
Ease of Use
Adobe Lightroom Mobile first off requires at least Lightroom 5.4 and a subscription to Adobe Creative Cloud–even if it is the photographers subscription for $9.99/month. Once you have all the proper components, you’ll be able to use Adobe Lightroom Mobile.
Setup
Because of the fact that your catalogs are probably massive giants with lots of information in them, Adobe Lightroom Mobile chooses to sync the workflow with collections. If you haven’t used collections before, they’re quite useful. For example, what I typically do when shooting portrait sessions for reviews on the site, I’ll put my model’s favorite images in one collection and the photos that I’m going to use for the review in another collection. The one of the models will become retouched, while the ones for reviews here on the Phoblographer won’t be retouched lest we face the wrath of some trolls from Reddit or DPReview’s forums.
These collections then use Smart Previews to show off the effects of what you may do to a RAW image.
The syncing with the collections then needs to be turned on within Lightroom’s desktop version. Once you’re logged into Adobe’s Creative Cloud with the same username and password on both devices, you’ll have the collections synced up.
The user can also choose to sync only over Wifi if they choose. Of course, if you have a Wifi only version of the iPad this is a no brainer.
Editing
When it comes to editing, you’ll first need to have at least 1GB of free space on your iPad and though we saw that syncing can be done automatically during the demo, we couldn’t figure out how to do it. Instead, we opted for manual syncing by pressing the orange cloud button in the top right corner. We like this much better anyway.
Lightroom Mobile is also responsive to gestures like tapping the screen with two fingers–which will then bring up things like metadata.
The core of Adobe Lightroom Mobile though is its editing. When it comes to actually working with the editing of an image, you’ll need to select it first in the collection. After this, you’ll be brought to a screen like the one above where little buttons are on the bottom.
Editing in Adobe Lightroom Mobile allows you to do most of what the desktop version of Lightroom can do, but not all of it. The editing interface works by using sliders in a similar fashion to the desktop version of Adobe Lightroom but with the mobile friendly approach that Snapseed took.
When you select and image, you’ll need to select a button below it which will bring up the images in the collection, general editing sliders, presets, and cropping tools accordingly. Basically what Lightroom Mobile gives the user is the entire Basic editing panel of Adobe Lightroom’s desktop version. You can’t selectively saturate/desaturate a color channel, mess with hues, denoise an image, or do things like mess with lens corrections. with that said, Adobe’s Upright feature which was introduced with Adobe Lightroom 5 isn’t available.
We’re told that a lot of these extra features are very processor heavy and tablets can’t handle it yet. And with that said, Lightroom Mobile’s interface and workflow is essentially the same as the original Lightroom–which was used to organize and edit loads of images whereas Photoshop specialized in the manipulation of a single photo.
If you’re a heavy preset user then you may be a bit bummed out. You’ll be able to utilize Adobe’s generic presets to make your images look better or add loads of grain, but at the moment you can’t sync things like the offerings from VSCO tools. Most of the Lightroom community seems to hate presets to begin with and believe that they should create their very own looks. But if you’re a working wedding or fashion photographer and have a client with an affinity for the Instagram or film-look, then you’ll fully embrace the power of presets. Unfortunately, those folks won’t see the major benefits unless they choose to do some minor editing beforehand like nerfing highlights.
If you want to undo your changes, you can press the back button on the bottom right and there is also an option to reset. When the image is synced, you’ll be able to see your changes on the desktop in a special History panel specifically for the mobile version.
Practicality
Adobe Lightroom Mobile is limited in what it can do. And when you add in the fact that a user must purchase the Creative Cloud Suite to access it, it already becomes even more pigeonholed. So who do we see using it?
– Wedding photographers that are on the go and want to make quick edits to their photos, sync them up, and continue working when they get back to their desktop.

– Photojournalists that need to only make quick edits and crops to begin with
– Portrait photographers that want to do quick edits but then handle all of the rest of the major work like retouching when they get home.
But again, they’re going to have to sync some of these photos into a collection that will pair up with the mobile app. And to do that, they’ll need to be at their computer in the first place.
Conclusions
Adobe Lightroom Mobile was designed for the professional photographer. This is evident in the fact that you need to use Creative Cloud in order to access it. During our testing, I was out of our homebase in NYC and in Arizona shooting at a press trip with Hyundai. The images were ported to my computer and then special selections were put in a collection. This collection was then synced to Lightroom Mobile. On my plane ride back, I was on a crammed flight and my 13 inch Macbook Pro wasn’t so practical. So instead, I took out my iPad to edit. When I got back and back onto WiFi, I synced the edits.
For a situation like this, Lightroom Mobile made all the difference and we’re sure that it will for many others too. However, we don’t believe that it is something that every photographer needs the same way that Adobe Lightroom 5.4 is. Instead, Lightroom Mobile is purely for convenience.
It’s surely a handy tool if you don’t want to get into selective color channel editing, using presets, or lens corrections. But with that said, it also enables you to work constantly without a break due to the fact that you can always be connected and this time around even with a smaller device. If you’re on a deadline as a working photographer, then Adobe Lightroom Mobile is a godsend when combined with the Adobe Creative Cloud Services due to the fact that it is also a tax writeoff. If you’re more of a hobbyist, this isn’t for you–and you instead may want to stick to editing JPEGs in Snapseed or VSCO Cam.