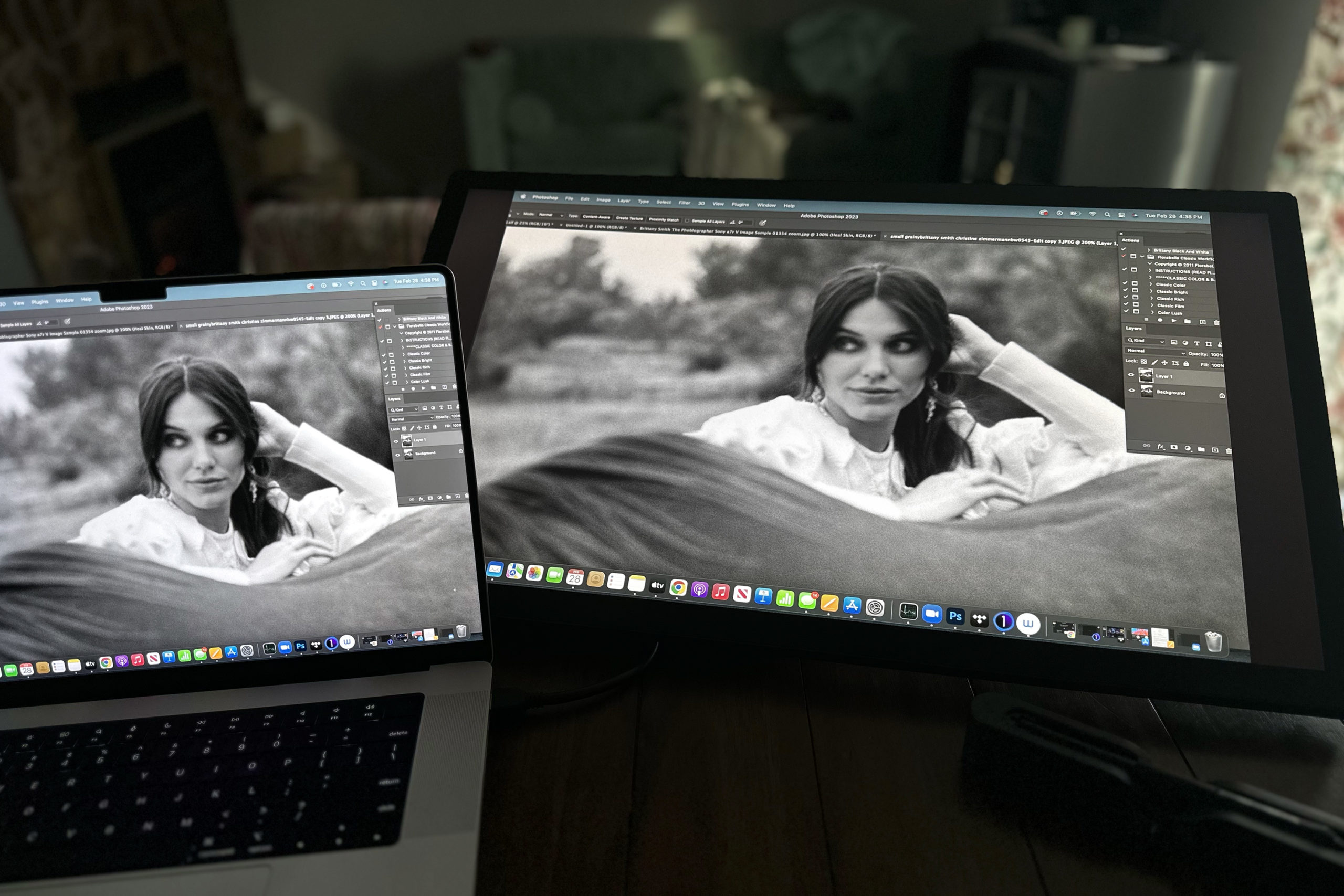Editing is something I don’t enjoy in the slightest. I prefer to get it right in-camera to spend as little time as possible stuck behind a computer screen. Tablets are a great way to speed up intensive skin retouching, although I still dread it. I was pleasantly surprised at how the new Wacom Cintiq Pro 27 took the monotony out of retouching. It was even borderline fun.
The Wacom Cintiq Pro 27 offers a premium retouching experience. It boasts an impressive 26.9″ touchscreen monitor with beautifully accurate colors, a responsive touchscreen, and customization for the best experience. Its large size is meant to be a permanent fixture in your home office. It’s also $3,499. Will photographers love it?
We think photographers who need the extra large canvas or are looking for an additional screen option, we think so. Keep reading to find out more.
Table of Contents
The Big Picture
The Wacom Cintiq Pro 27 is a gorgeous touchscreen with accurate colors and offers a variety of ways to be used. It gives Apple users the extra-large touchscreen they’ve always wanted.
The Cintiq Pro 27 is easy to use once everything is successfully installed. Its large screen is excellent for skin retouching and editing the smallest details for work that will be seen on large screens. Users will appreciate the customization options. The touchscreen is accurate and makes editing more enjoyable.
Wacom’s Pro Pen 3 is lightweight and comfortable for the longest editing sessions. It can also be programmed to best suit your needs and reduce editing time.
There are a few things to consider before buying it. Initial setup is annoying on M1 and M2 Macs because of Apple’s extra layers of security. The Wacom Cintiq Pro 27 is heavy and not easy to transport. It’s also expensive. Users may experience eye strain if they’re not accustomed to editing on such a large screen.
We think fashion, portrait, landscape, and commercial photographers will appreciate it the most. Although, any photographer who enjoys retouching or wants a premium option will enjoy it.
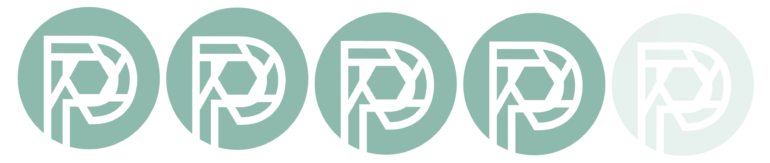
We are giving the Wacom Cintiq Pro 27 four out of five stars. Want one? You can pick it up for $3,499. Although, we recommend spending a little extra and picking up the optional stand.
Pros
- Beautiful screen with accurate color.
- Easy to use once successfully installed.
- Adjustable positions for the most comfortable workflow.
- The Large screen is excellent for skin retouching and high-paying commercial work.
- The USB-C cable connection slowly charges my laptop.
Cons
- It’s heavy.
- Expensive.
- Setup is annoying with M1 and M2 macs because of Apple’s enhanced security.
- My eyes quickly fatigued because I’m not used to working on such a large monitor. Although, I’m accustomed to working on a much smaller screen.
Gear Used
Wacom loaned us the Cintiq Pro 27 and adjustable Cintiq Pro stand for our review. I tested it with my personal 16″ 2021 M1 Max Macbook Pro and the following programs:
- Capture One
- Adobe Photoshop
- Adobe Lightroom
Ergonomics
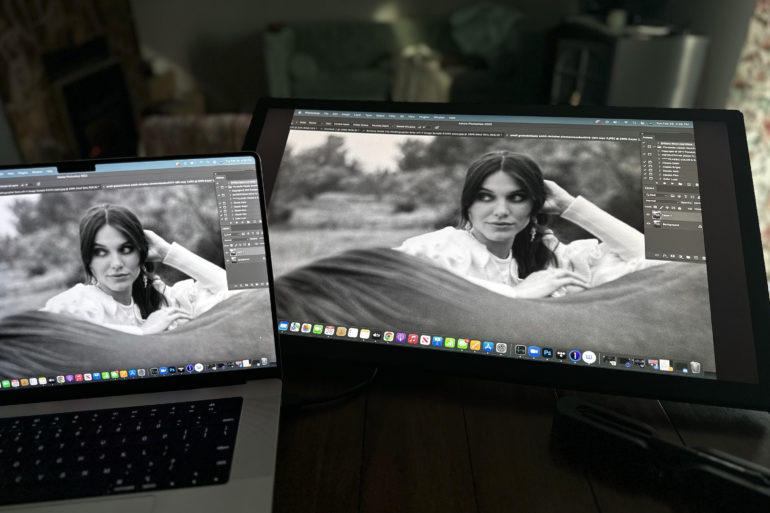
Here is how the Wacom Cintiq Pro 27 looks when hooked up to a Macbook Pro. The massive 27″ touchscreen is a dream come true for heavy retouches.

This is the view from the back. The power, menu, and touchscreen buttons are on the top left. The connection ports are under the two plastic flaps on the back. Keep the cables tied together for an organized workspace.

Here is a closeup of the back area near the ports.

The Wacom Cintiq Pro 27 has grips on either side with multiple buttons to assign various tasks. It is as comfortable as the camera grips found on premium cameras. The buttons remind me of a gaming controller.

As you can see, vents are all along the top and the back. There are also several options to mount the pen holder for safe storage along the edge of the Cintiq Pro.

The Wacom Pro Pen 3 is lightweight and compact. It has three customizable buttons.
Build Quality
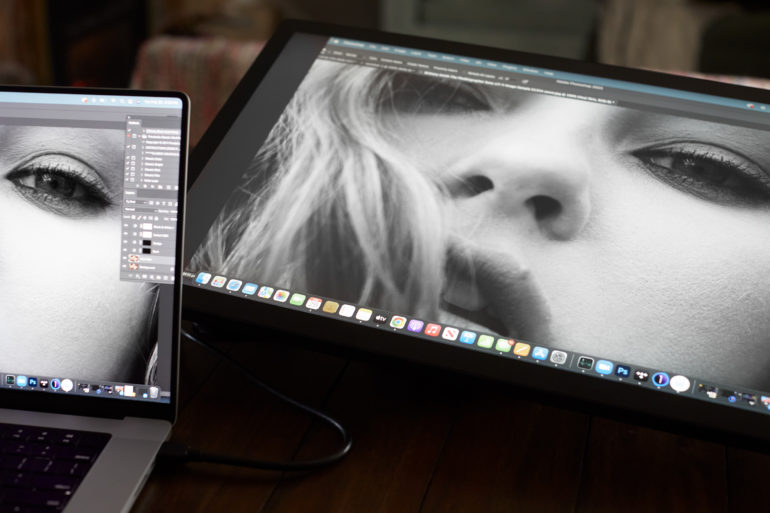
The massive Cintiq Pro 27 is heavy and robustly built. It feels like a premium piece of editing glory, as it should for its price tag. The only part that feels less than premium is the built-in plastic cable on the back meant for cinching cords. I would opt to utilize other methods of organizing my cords to ensure it never breaks. Besides that minor qualm, it feels like the 27″ touchscreen that Apple users have always wanted.
The cooling fan is about the same audible level as Intel-based Macbooks. The Cintiq Pro never got hot when using it as the main screen with the touchscreen-enabled and running every editing program simultaneously. The most lagtime I experienced was the smallest fraction of a second. For the most part, it was very fluid.

The Wacom Pro Pen 3 is lightweight, comfortable, and responsive. Its pressure sensitivity saves a lot of time when heavy retouching is essential. Wacom has also done an excellent job designing comfortable grips with intuitive button placement. Adjusting the angle and position of the Cintiq Pro 27 is effortless.
Required Maintenance
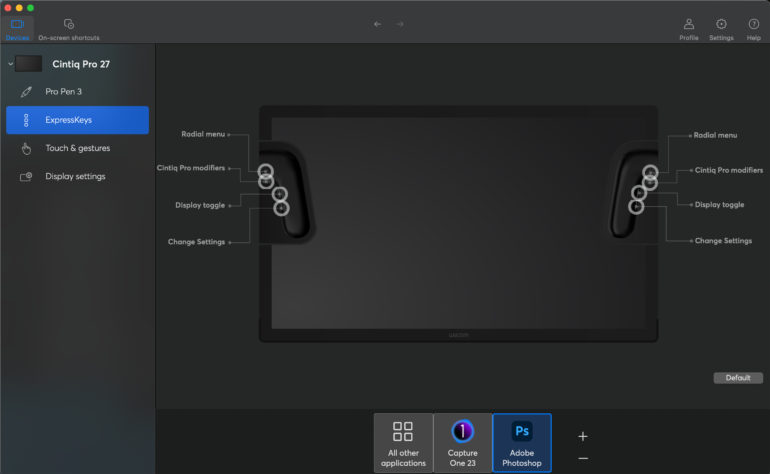
After downloading and installing the driver, connect the Wacom to your computer and turn it on. It will prompt the setup guide and registration. Follow the steps to begin using the Cintiq Pro 27.
Mac users need to make a few security modifications. Go into the Security & Privacy in General Preferences. Click Privacy and scroll down to Input Monitoring. You will need to add the driver manually. Type Command + Shift + . to locate the Wacom driver subfolder.
From there, scroll up to Accessibility. If the Wacom is not showing up, you must add it manually. Click the lock to make changes, then type them in. You will also want to add your editing programs to the list.
Here is a link to Wacom’s troubleshooting YouTube Video if you want to see it step by step.
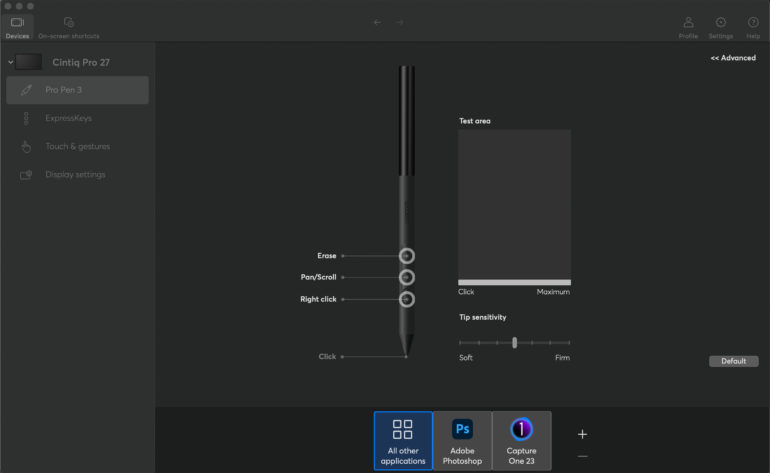
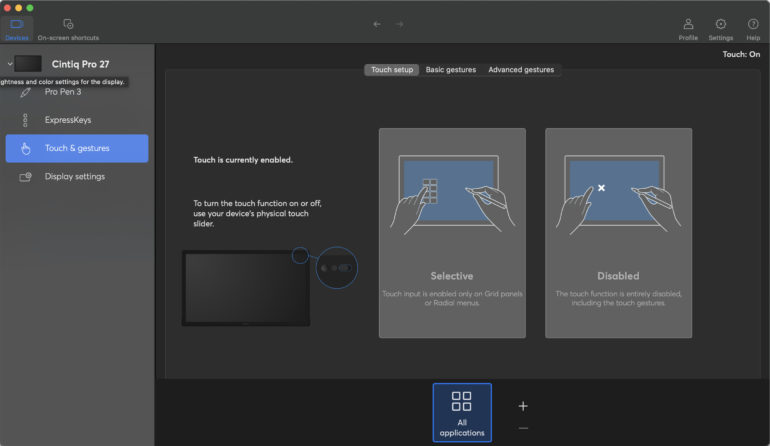
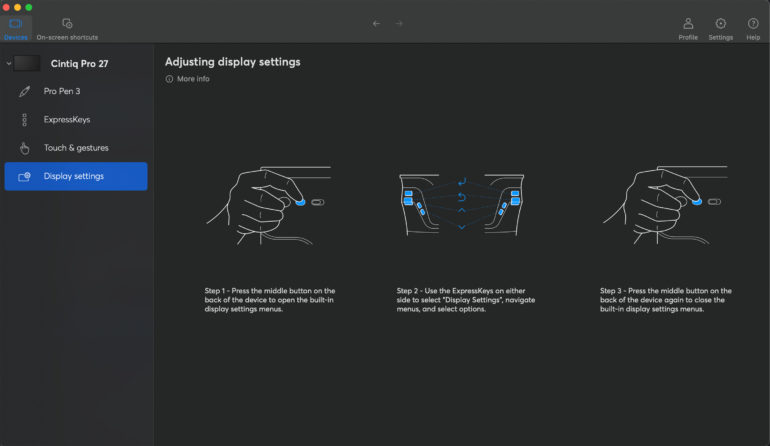
After successful installation, take a few minutes and customize the express keys, gestures, pen settings, and display settings to your liking. I recommend calibrating the pen in various screen modes and then edit away.
Ease Of USe
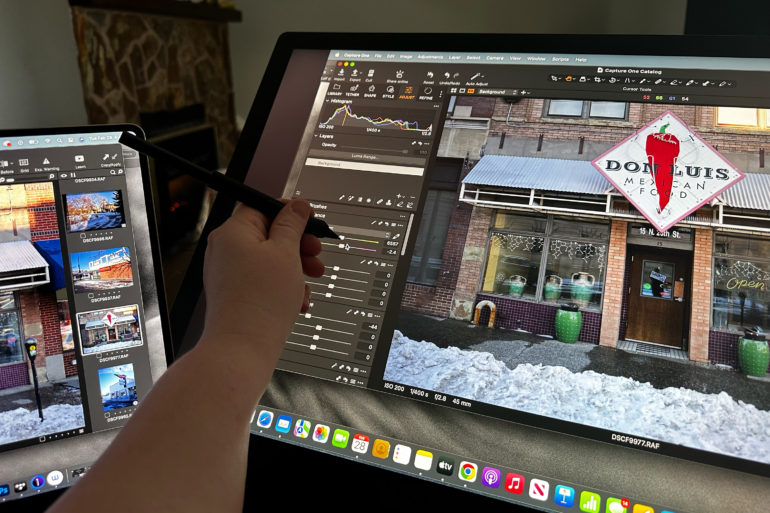
Anyone accustomed to editing with a tablet will feel comfortable with Wacom’s Cintiq Pro 27. Wacom has done an excellent job with consistency across its product line. I haven’t used a tablet for editing since it was misplaced during my most recent move. However, it’s like riding a bike.
My most significant adjustment was adapting from using the smallest workspace on a Wacom Intuos to the vast real estate before me. It didn’t take more than an hour to develop a new flow. My eyes aren’t used to editing on such a large canvas and are fatigued easily. It took a few days for them to adjust to the process. Part of this is because the Wacom Cintiq Pro 27 is really heavy and requires effort to adjust the desired height and angle. Once it’s dialed in, it tilts from side to side effortlessly.
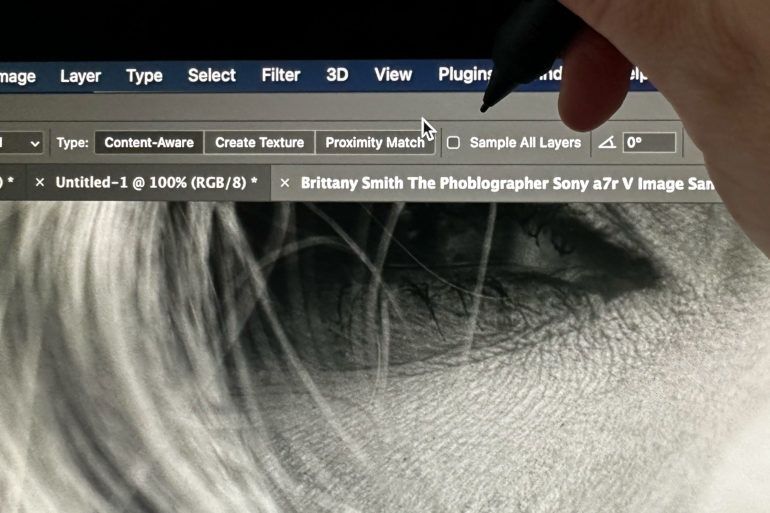
Wacom issued a new driver halfway through my time with it. I had to recalibrate the pen again after the update because it was significantly inaccurate.
Those who are new to the system can expect a bit of a learning curve. It will take a few days of practice and figuring out how to customize everything for your editing needs. Learning to use the pressure-sensitivity brush in Photoshop quickly becomes familiar. Plan on your first few big retouches taking a very long time. Rest assured that it will significantly reduce overall editing time once you develop a system. The adjustment period will reward you with a streamlined workflow.
I preferred to use the Cintiq Pro 27 as the main screen or as a mirror of my computer screen. I could see the second screen coming in handy with hybrid creators. If there was any lag time, it was indiscernible as I barely noticed it.

The pressure-sensitive Pen Pro 3 is excellent, especially in Photoshop. Here is an example of me doodling with various opacity and flow settings.
I was also pleased that my Macbook Pro screen was reasonably close. The glossy screen does look different than Wacom’s matte screen. If I were to buy this for my personal use, I would purchase a calibrator as the subtle differences in varying light would annoy me.
The Wacom Cintiq Pro 27 screen is beautiful and holds true to its promise of accurate Adobe RGB and Pantone colors. I appreciate the anti-glare matte screen.
Who Should Buy The Wacom Cintiq Pro 27?

The Wacom Cintiq Pro 27 is a beautiful editing tool for fashion, commercial, landscape, and studio photographers who prefer large screens. Even though every genre doesn’t need this large canvas for editing, I could see how they would enjoy it.
I have been considering buying an iMac for home and could be tempted to buy the Cintiq Pro 27 instead. It is an excellent option for Apple users wanting touchscreen options in a larger form than their tablets.
As enjoyable as it is, there are a few things to consider before buying. The Wacom Cintiq Pro 27 is heavy and requires a large desk. If you are not used to editing on such a large screen, you might initially experience eye strain. The initial setup is a bit annoying, especially with M1 and M2 Macs. It’s also costly.
The pros far outweigh the cons and any learning curve pays off in dividends. The Wacom Cintiq Pro 27 reduces editing time and makes you more availble to do what you love most. The colors are beautiful and accurate. Plus, it’s a lot of fun to use.
You can pick it up here if you’re ready to make the $3,499 investment for the Wacom Cintiq Pro Interactive Pen Display. We’d suggest spending an extra $500 and buy the stand for the best user experience.
Tech Specs
Tech specs are from the manufacturer.
Product Type
Creative Pen Display
Model Code
DTH271
Product Weight
.2 kg (15.9 Ibs)
Product Dimensions
379 x 638 x 31 mm (14.9 x 25.1 x 1.2 in)
Product Color
Black
Stand Adjustability
Optional Wacom Cintiq Pro 27 Stand that supports tilt, lift, and rotation; the stand attaches by a standard 100 x 100 mm VESA mount.
Productivity Boosters
- keys)
- Touch on/off switch
- Dedicated pan, scroll, zoom, brush size
- Precision Mode
- Radial Menu
- Display Toggle
- On-screen controls
- Pen gestures
Power Input Voltage
100 to 240 VAC, 50/60Hz
Power Output Voltage
19.0V / 8.4A
Security
Kensington® Security Slot
Storage Temperature and Humidity
- Temperature: -10 to 60 degree C
- Humidity: 30% to 90% RH (non-condensing)
- Maximum storage humidity is 90% at a temperature of 40 degree C, and maximum storage temperature is 60 degree C at a humidity of 30%.
Operating Temperature and Humidity
- Temperature: 5 to 40 degree C
- Humidity: 30% to 80% RH (non-condensing)
Screen Size (measured diagonally)
26.9 in (68.3 cm)
Active Area
96 x 335 mm (23.5 x 13.2 in)
Display Technology
IPS
Touch Technology
Projected capacitive
Multi-touch
Yes – 10 fingers
Display Resolution
3840 x 2160 pixels
Pixel Pitch
0.15525 (H) x 0.15525 (V) mm
Surface
Edge-to-edge tempered glass with AG etching
Brightness
400 cd/m2 (typ)
Displayable Colors (maximum)
1.07 billion (30 bit colors)
Color Gamut Coverage Ratio
- DCI-P3 98% (CIE 1931) (typ)
- Adobe RGB 99% (CIE 1931) (typ)
- Pantone™ Validated and Pantone SkinTone™ Validated certifications
Aspect Ratio
16:9
Viewing Angle
178° (89°/89°) H, (89°/89°) V (typ)
Contrast Ratio
1000:1 (typ)
Pen
Wacom Pro Pen 3
Pen Pressure levels
8192 levels
Supported Pen Tilt Angle
60 degrees
Pen Resolution
5080 lpi
Operating system requirements
- PC: Windows® 10 or later (Latest service pack/ build)
- Mac: macOS 10.15 or later (Latest update)
Hardware Requirements
- USB-C port with DisplayPort Alternate Mode* or HDMI* port or DisplayPort and USB-A port
- Internet access for driver download
I/O connectors
- 1x mini DisplayPort
- 1x HDMI
- 2x USB Type-C
- 1x USB Standard-A
The Phoblographer may receive affiliate compensation for products purchased using links in this blog post.