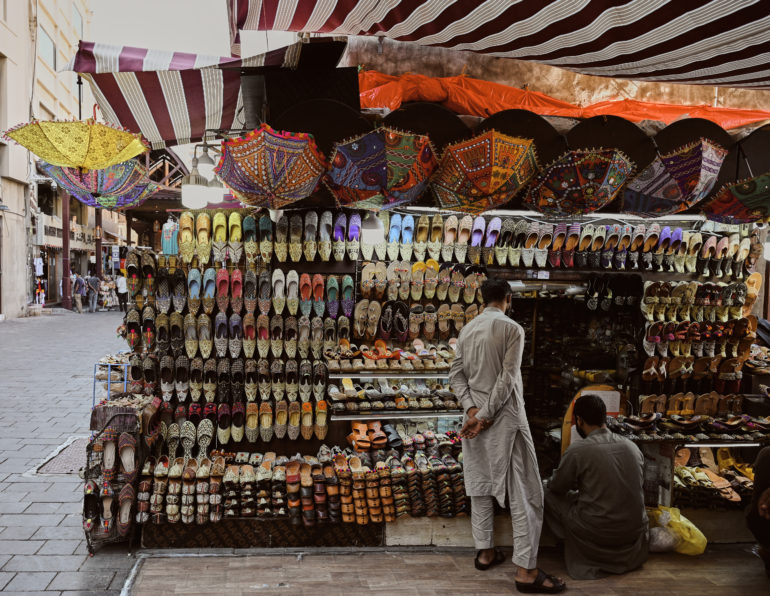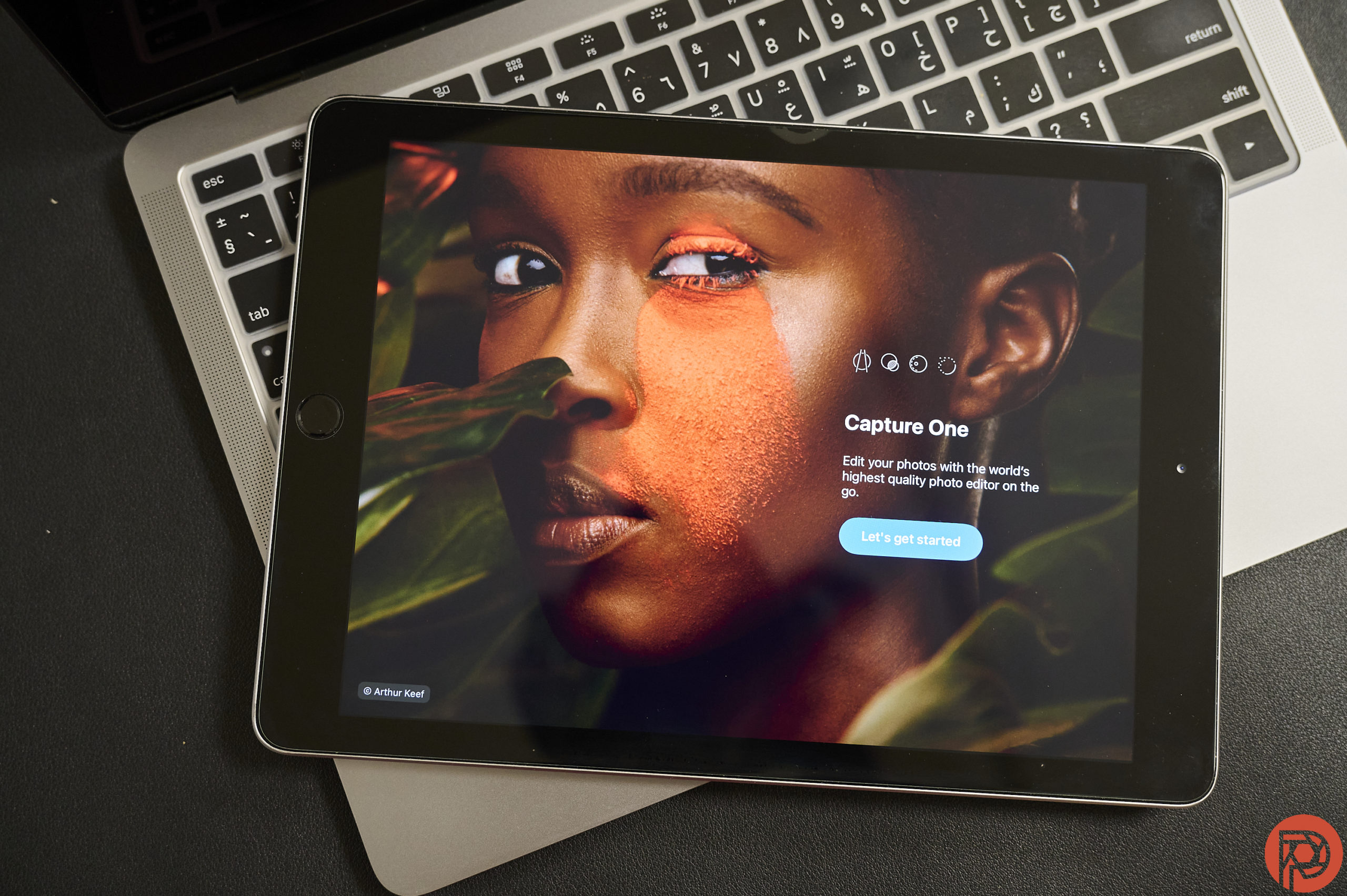Launched at the end of June, Capture One for iPad intends to let you take your editing workflow wherever you go. The comparisons between this and Adobe Lightroom (non Classic version) are inevitable since the latter has been around for many years as a mobile application. If you’re an existing Capture One user, you’ll find the new iPad app a helpful tool. The layout is comfortably familiar, and the editing experience is smooth. But the app in its current version is let down by the lack of some cloud sync features: features any pro photographer would expect. And without these features, I don’t see myself using the iPad app often.
We hate banner ads too. Download our app for iOS, iPad, and Android and get no banner ads for $24.99/year.
When software companies provide mobile applications that aren’t half-baked versions of their desktop apps, it shows a concern for their end users. Sure there have to be some tradeoffs because of the nature of mobile vs desktop operating systems. But the more creative companies know how to make their mobile apps look and feel like a seamless extension of their desktop software. From a visual perspective, the Capture One for iPad app ticks all the boxes. You’re introduced to a familiar layout, so there isn’t much of a learning curve with the editing controls. In fact, you’ll probably be able to edit faster on this than on a desktop in most scenarios. But I do wonder who the target audience for the app is because it’s currently missing some sync features.
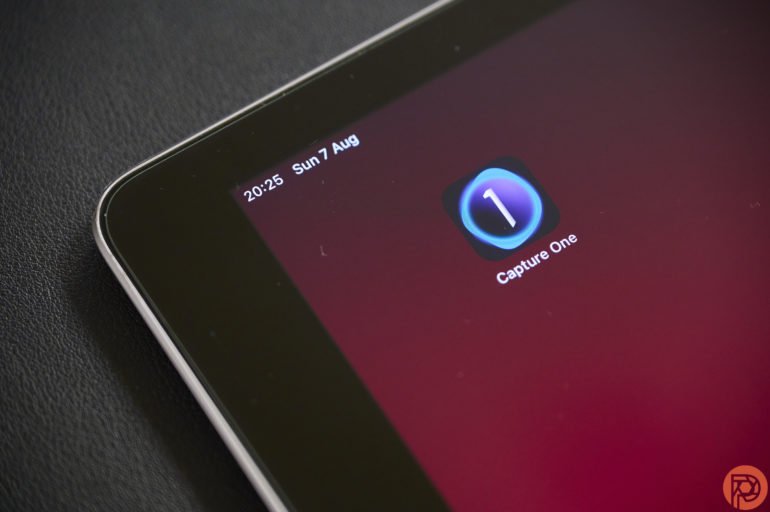
Table of Contents
The Big Picture
The one essential feature I expected the iPad app to have is the ability to view and edit images that are already in the catalog on the desktop version. This would make sense from a workflow perspective, such as in scenarios like at a tethered shoot. The images from the shoot would reside on my Macbook in full resolution. And, instead of browsing through them on my Macbook while returning home, I would’ve liked to view them on the iPad app. Granted, these wouldn’t be in high res, but it would help to sift through them for culling, rating, and basic edits for clients. Currently, the app cannot view existing images that are in your Capture One desktop catalogs. Nor is there a way to manually push them to a cloud folder from the desktop app, which can be viewed on Capture One for iPad.
The cloud sync only works in one direction. Images can be added to the iPad app first and then pushed to the cloud for download to Capture One’s desktop apps. On Adobe Lightroom this is as simple as adding files to a collection and selecting Cloud Sync. I can then view these files anywhere on the Adobe Lightroom (mobile) app. This key missing feature in Capture One for iPad might be a deal breaker for early adopters.
Editing is smooth and an enjoyable experience. I like the new dial-based approach; it allows you to use both hands to make your edits quicker. But it would have been a massive advantage to be able to see styles and presets located on your desktop app. It’s odd that Capture One has excluded this feature.
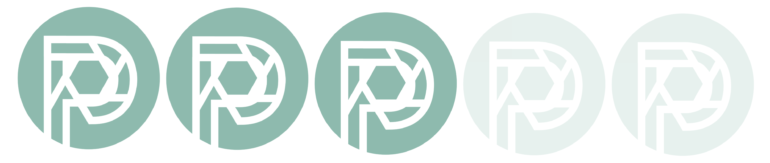
We are giving the Capture One for iPad app three out of five stars. Want to check it out for yourself? Download the app on iPadOS for free. The subscription costs are $4.99 per month, even for Capture One Pro users. You can always try it out free for a week before you commit to buying it.
Pros and Cons

Pros
- The interface is familiar to existing users of Capture One.
- Innovative dial-based editing allows you to edit images quickly using both hands.
- Interface resizes automatically based on iPad orientation.
- You can sync up to 1,000 images to the cloud, irrespective of file sizes.
- Import images (into the iPad app) from hard drives. You can also import existing images on iPad, photos via SMB folders on your local network, or even via cloud services like iCloud.
Cons
- Images sync/transfer currently will “only work one way from iPad to desktop.”
- Only Capture One 22 works for cloud sync. There is no plan to support older versions.
- $4.99 (or €5.49) a month, even for Capture One Pro users (although Capture One says they are working on subscription bundles for Pro users).
- No tethering to iPad is possible at the moment.
- Cannot view camera/lens model data for files.
- No option to use graphic files/logos as watermarks. You can only add text as a watermark, that too in just one existing font.
- Rotary dials for editing are confusing at first. Rotating the dial upwards, I expected the exposure to be increased. Instead, it worked the other way around. I don’t see an option in the app to reverse this setting.
Gear Used
I reviewed version 1.0.0 of Capture One for iPad on a 6th generation iPad running iPadOS 15.5. I used unedited files for this review. These images were taken on Nikon cameras Z9, Z6, Z50, Z6 II, Zfc, D4, and J5 cameras.
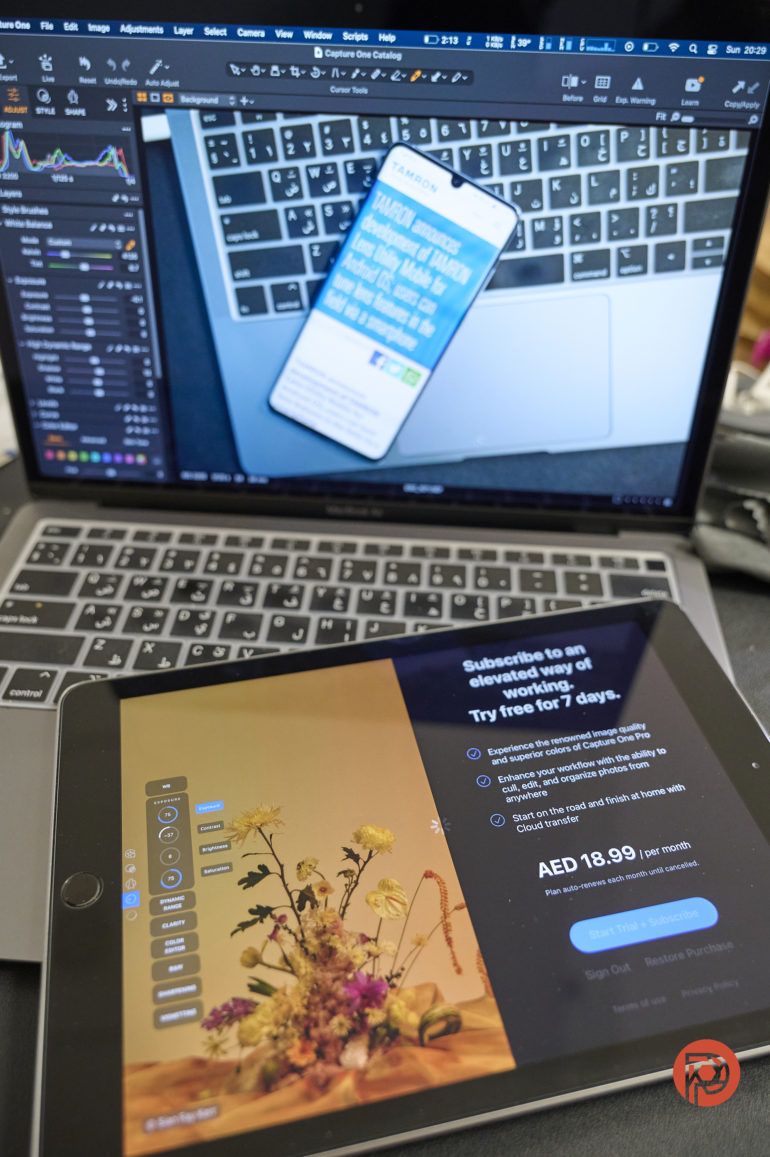
Ease Of Use
You can choose to import your images directly from a memory card (using a reader), via iCloud, iPadOS Files, or existing images imported into your iPad Photos app. I opened the app at first, expecting to see some way of viewing images that were on my Capture One desktop catalog. Big disappointment for me first up, but I didn’t let that affect how I viewed the rest of the features the app had to offer. Since my iPad has a lightning connector and not a USB port, I had to then import image files from my MacBook to the iPad app via SMB. I couldn’t see the file thumbnails in the preview window. Full resolution files were imported quickly.
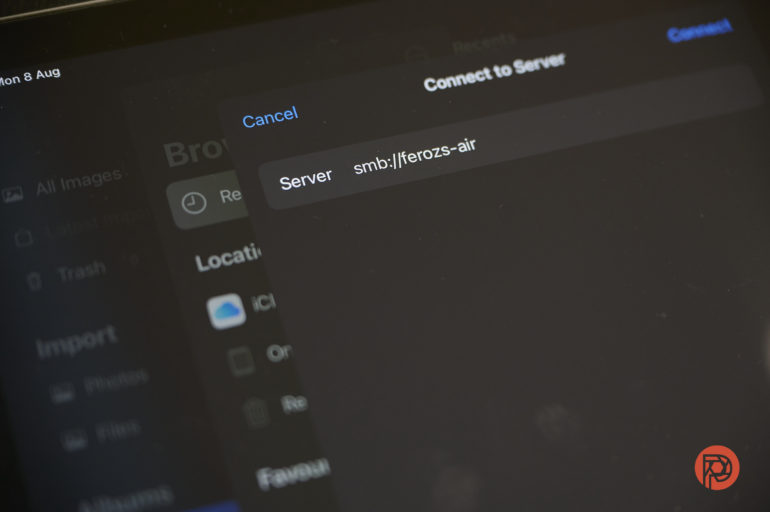
Previews generate themselves soon enough after selecting an image. Each time I click on an image, it seems to be regenerated. It takes almost a second before the image is sharp to view. This behavior is observed each time I select a previously viewed image. It also shows up when I zoom into any image. I guess the time taken to render these 100% previews depends on the processor your iPad has. There’s also no indicator of the zoom percentage when you pinch in or out.
Features
The main window of the app shows the images you’ve imported. Rated and color-tagged images can also be filtered on the main screen. They can also be filtered to show images taken between a custom date range. Images can be sorted by Capture Date, File Name, Rating, or Color Tag.
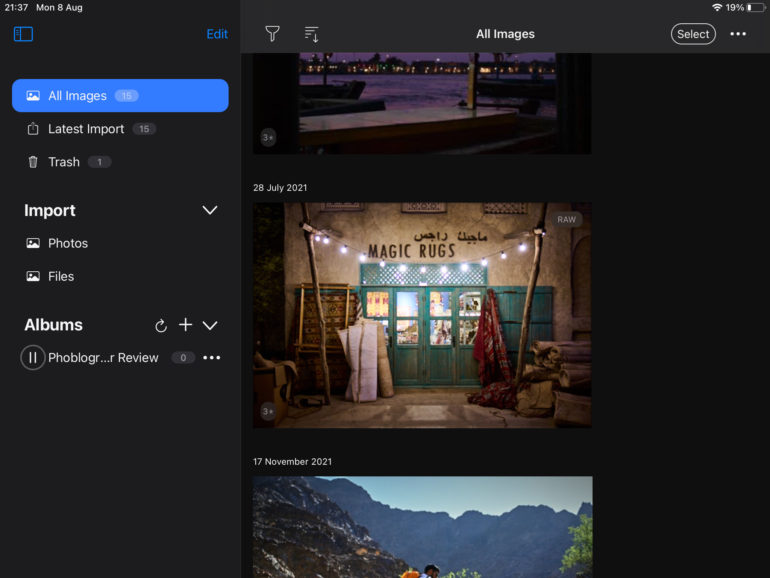
The six main tools of the app are Rating & Culling, Styles & Presets, Geometry, Editing Tools (exposure, dynamic range, color correction), Sharpening & Noise Reduction, and Exporting. I tested out the app on RAW and JPEG files to see how it performed across the board.
Rating & Culling
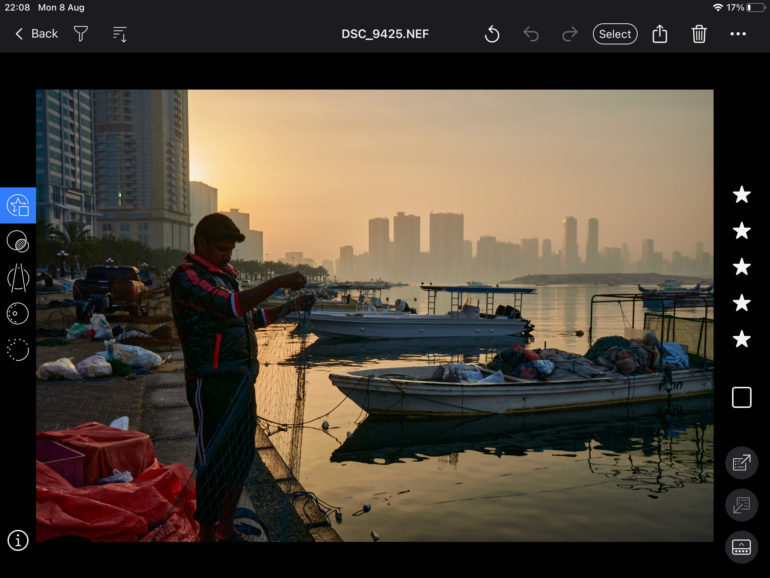
After you select an image from the main screen, you can bring up or hide the thumbnails at the bottom of the app. Thumbnail sizes can’t be changed; I didn’t see an option that allowed me to do this. File information (which is surprisingly missing camera and lens info) can also be hidden. Single tapping on the image brings up the full-screen view without any overlays. You can also swipe between images in full screen. In this tab, you get to rate shots between 1 and 5 stars, as well as choose color tags like the desktop app allows.
Styles & Presets
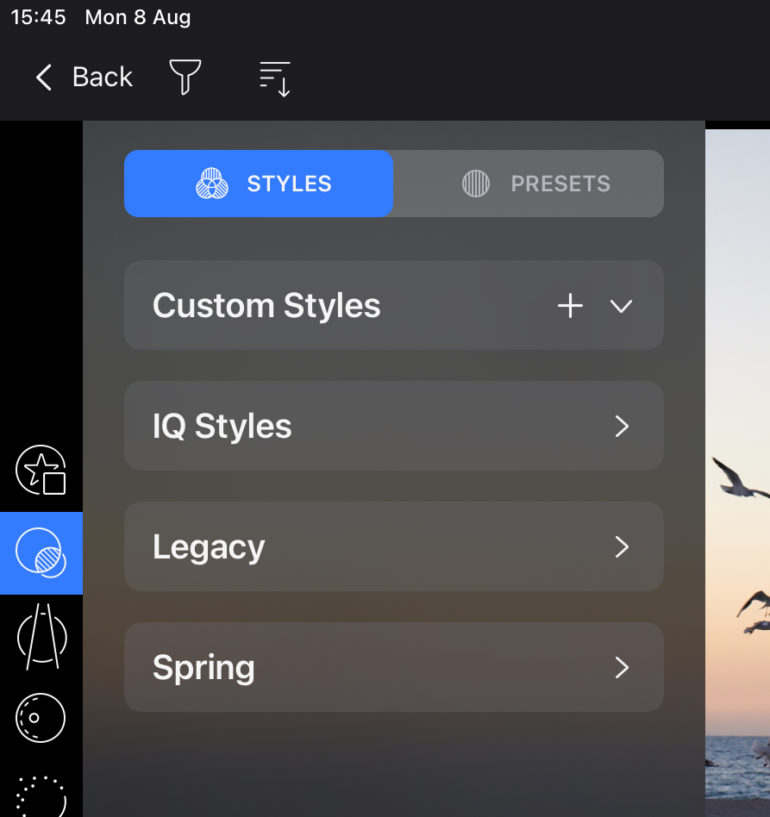
If you’d like to quickly edit some images, you can head to the next tab, which will bring up any custom presets or styles you’ve saved to the app. Spoiler alert – you won’t see any of your desktop styles or presets in here (another feature that’s disappointing left out). I have more than a handful of styles that I enjoy often using on the desktop app. Not seeing any of them in Capture One for iPad is frustrating. Capture One has a lot of catching up to do with Adobe Lightroom in the mobile app features department.
You can choose more than one preset and/or style for a single photograph, but there’s no way to adjust the intensity of any of them using a slider or a dial. You can, however, go to the Editing tab after selecting a preset and further tweak this. Once you’ve done so, you can come back and save the preset or style for use later. But I’m irritated that desktop styles aren’t visible here: sheer laziness on the part of the C1 team to not include this at the time of launch. Like, what am I paying close to $5 a month for – only to be able to push image edits from the iPad to desktop?
Geometry
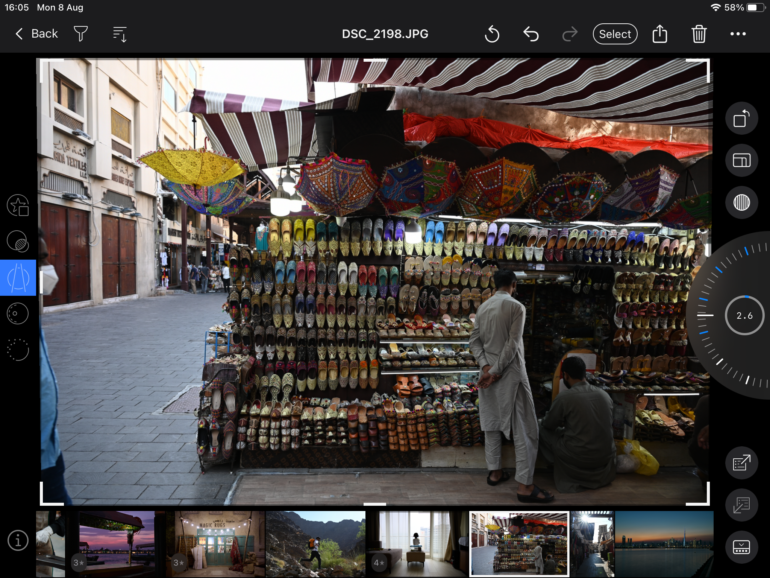
Quickly rotate your images between 1 and 360 degrees, or adjust vertical/horizontal keystone parameters here using dials. Preset ratios allow you to quickly crop your images. It’s interesting to see that every setting where a dial is present allows you to save settings as presets. Double-clicking any dial setting resets the adjusted value back to zero. The option to correct the images using guidelines, which can be lined up against vertical or horizontal lines in the image, isn’t present. I would have also liked to see auto keystone correction in here as an option, or at least auto horizon level. Both features are hopefully something that Capture One adds in future app versions.
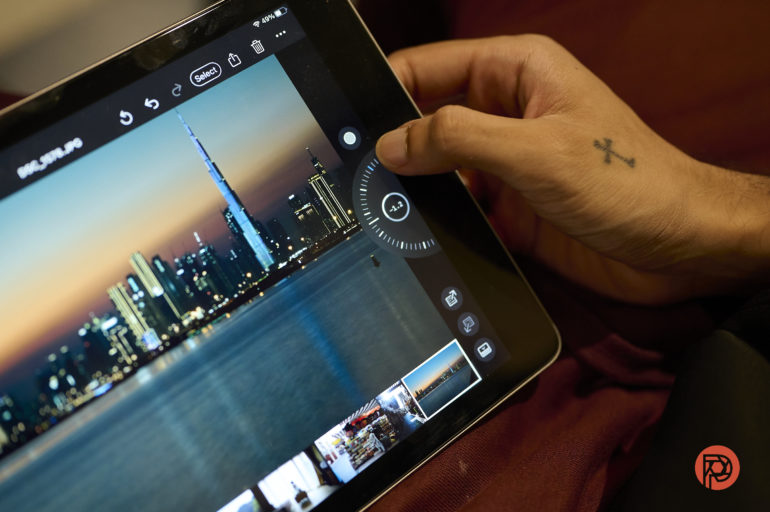
Dials are confusing at first. You have to dial down (counterclockwise) to increase the value on the dial. I let two other photographers try the app, and they expected it to behave the other way, just like I did. Capture One for iPad doesn’t allow you to configure the behavior of the dial, so you’re just going to have to get used to this.
Editing Tools
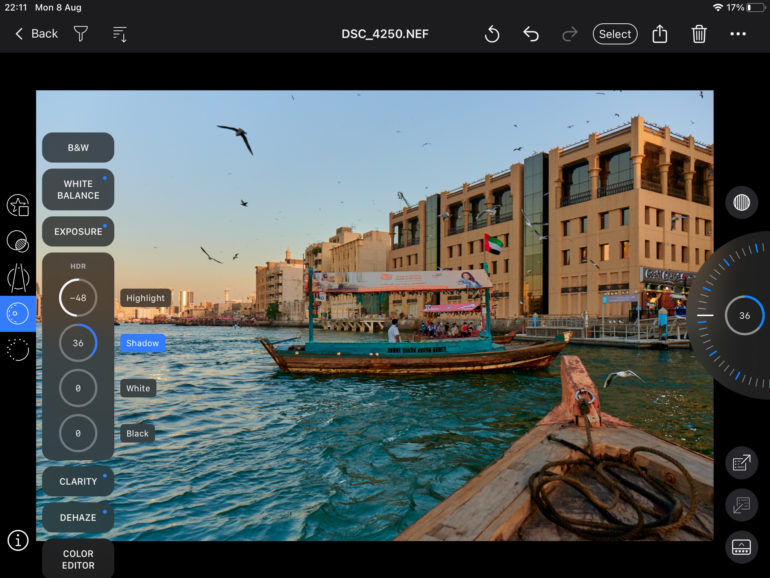
Here’s where you’d probably spend most of the time in the app, and rightly so. Turn your images into black and white with one tap of the B&W tab. The White Balance setting also has an eyedropper tool to select a color from any portion of your image.
The app does an excellent job of being able to recover highlights and shadow detail, pretty much just as well as the desktop app would. The Color Editor allows HSL controls across the image or per individual color. Selective adjustment of colors is made easier with the addition of the eye dropper tool.
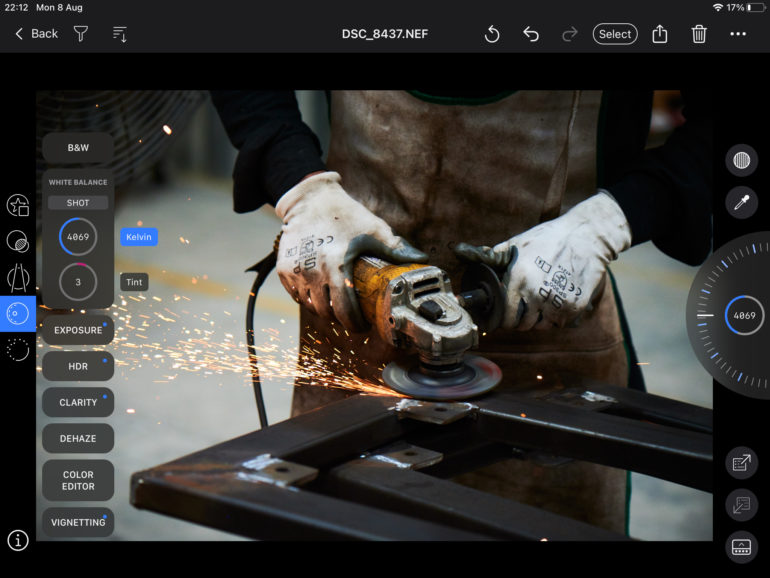
Image editing using the Capture One for iPad app was more responsive than I’ve seen on Adobe Lightroom mobile apps. Dials respond well (once you get used to the direction of adjustment). I’d really love to be able to edit images with this app that are already uploaded to my desktop catalog. That would make the subscription worth the price for me. In terms of raw file handling, it might well be the best mobile app now.
Noise Correction and Sharpening
Sharpen your files in here and adjust noise before exporting them. There’s an option to add realistic film style grain in here. And moire control is also available should your image need to correct this.
Exporting
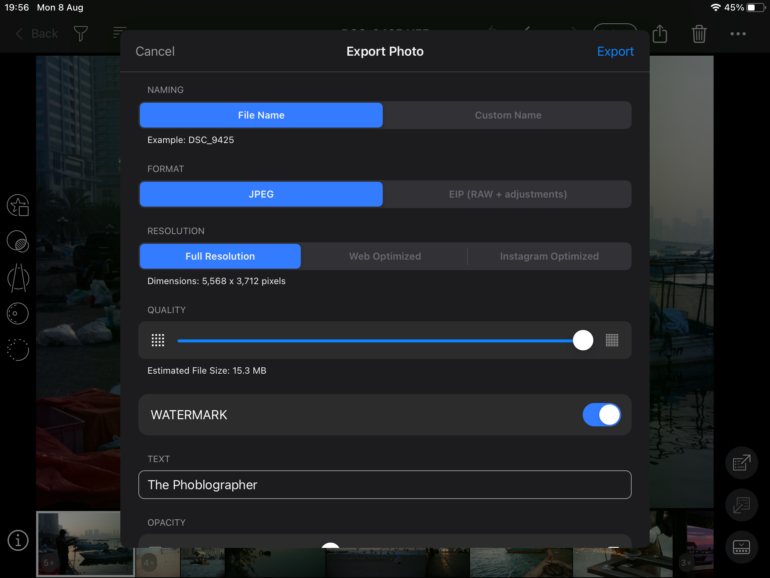
There are three export resolutions, as seen in the above image. You can adjust the file quality, and this gives you a preview of the expected output file size. But you’re out of luck if you’re looking to export in a custom resolution. They’ve also left out an option to include a logo file as a watermark. Exporting files from the iPad app allows you to only use a text watermark with opacity controls. The watermark option strangely doesn’t even have a font selection option. Also missing is the option to save export presets. And exporting images in bulk is missing too. A very weak set of features overall.
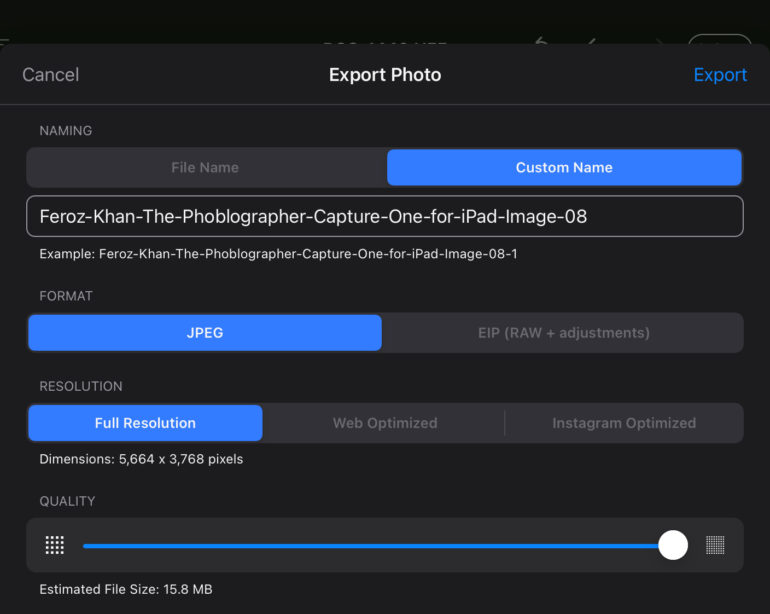
The app kept adding a ’01’ to the end of the file name for some reason.
Cloud Sync Test
You need to manually add the Cloud Transfer tool to your workspace on Capture One Pro. When you click this, it brings up a small window that asks you to select the source cloud album. Once your iPad album has been completely synced to the cloud, you can see it in the dropdown box in this window
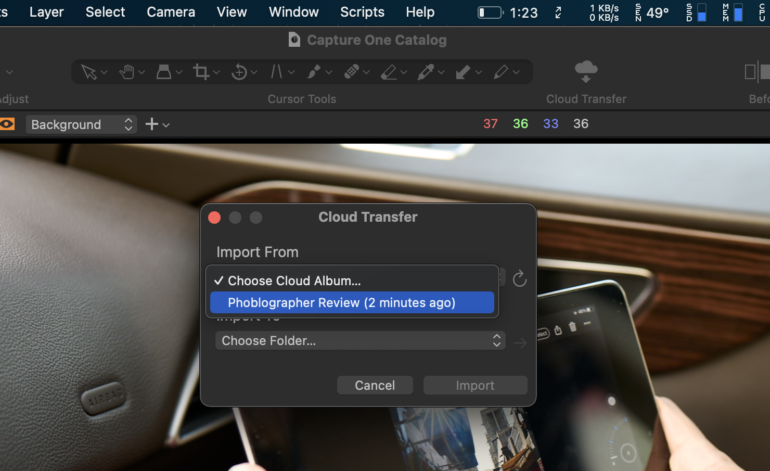
The files names can show up as “Empty Name” if you have a slower connection. After a while though, it should sync up. It was good to see that all the edits done on the iPad app showed up in the images synced to the desktop app.
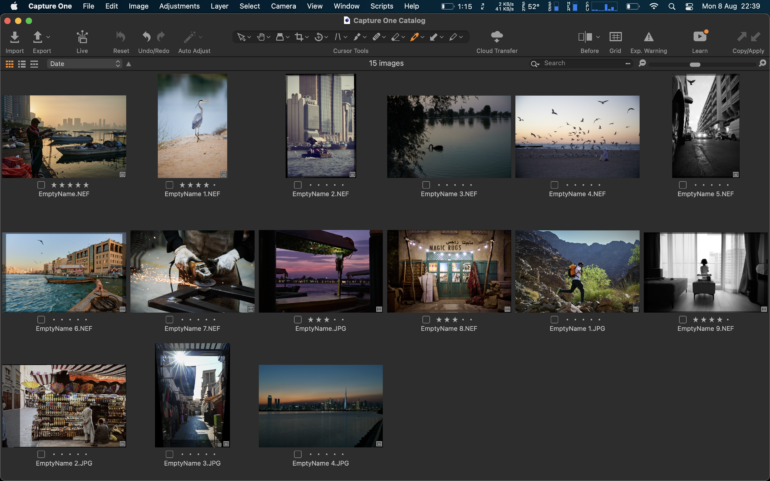
Who Would Buy Capture One for iPad?
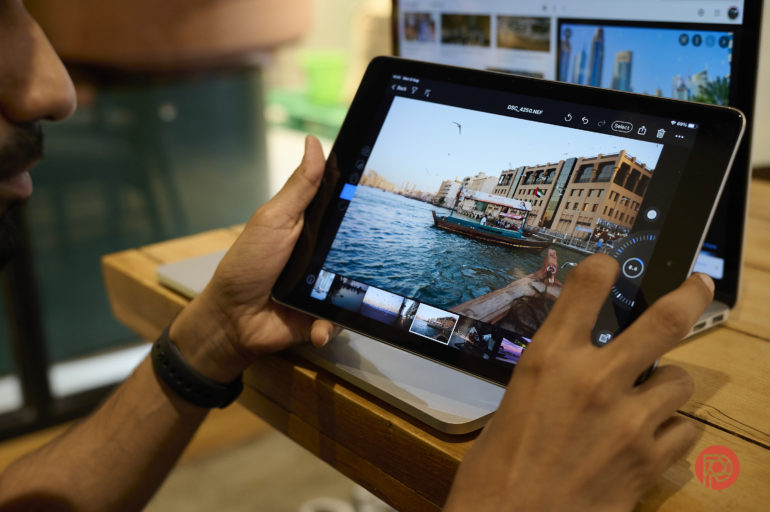
I’m an existing Capture One Pro user, having switched over from over a decade of using Adobe Lightroom. I thoroughly enjoy how the desktop app works with raw files, especially in terms of color handling. Missing cloud sync features keep me from currently wanting to invest in their iPad’s monthly plan. I would want to do my photoshoots tethered to Capture One Pro on my desktop and have these synced to the cloud so I can cull and edit them on the iPad app. This would absolutely be worth the monthly subscription. It’s cumbersome for me to import images from a memory card into the iPad and do the process in reverse. I don’t see myself paying $4.99 a month just to be able to edit images on the go. Most of these editing features are available for free on Adobe Lightrooms mobile apps.

If you’re someone who doesn’t have a desktop and want to use your iPad as your primary editing tool, Capture One for iPad might be something you want to try out for now. But to match up to its main competition in terms of features, it still has more than a bit of a distance to go. There’s so much potential the app has. It’s a tad mind-boggling that it was released without looking into all possibilities for the release of the first version.

Additional Images Edited Using The App